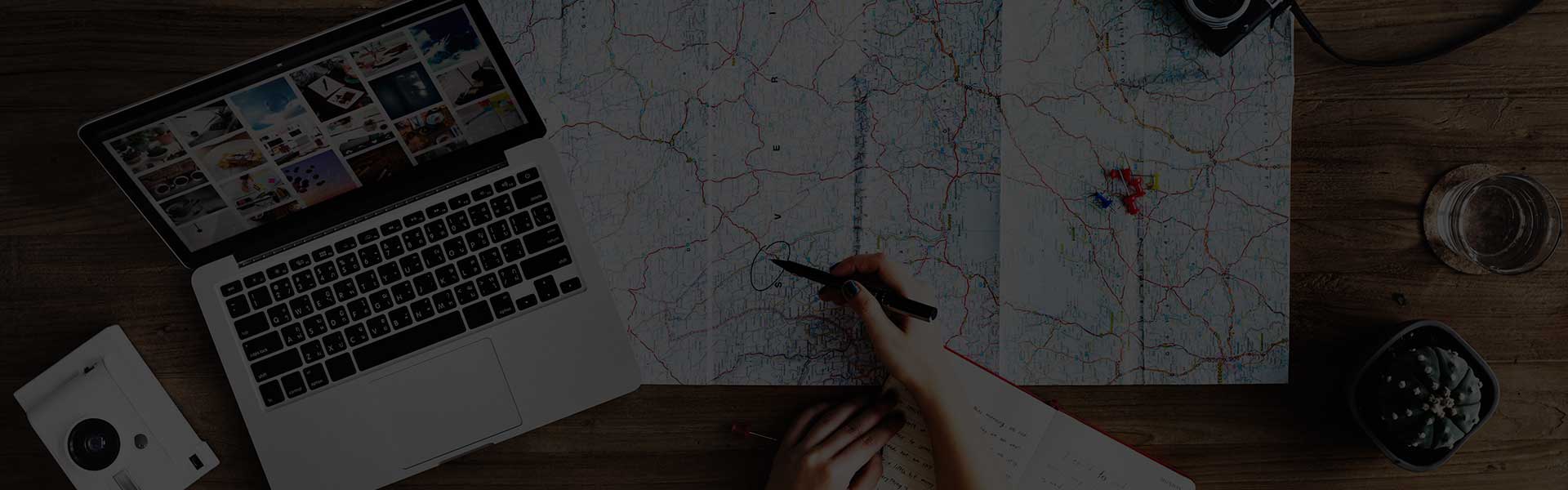
Application Process
Form Builder The Form Builder allows you to build your own application forms and structure them exactly how your business requires. You can build your forms based on a sector by sector basis, and if somebody applies for a job in multiple sectors, the software takes over and builds them a form that is specific […]
Form Builder
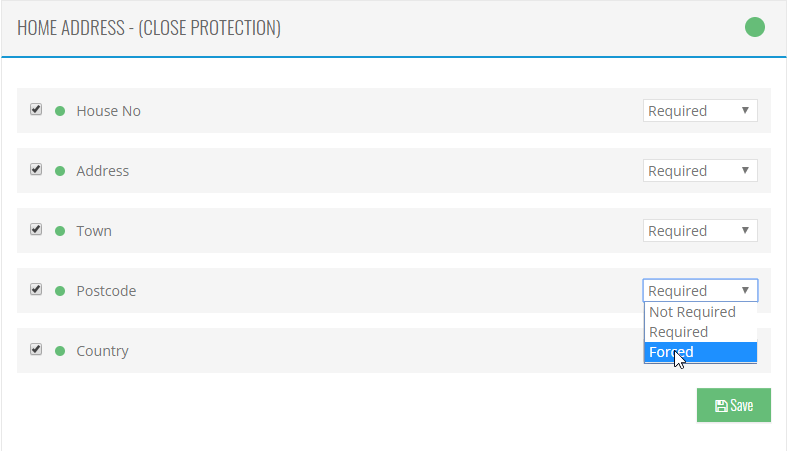
The Form Builder allows you to build your own application forms and structure them exactly how your business requires. You can build your forms based on a sector by sector basis, and if somebody applies for a job in multiple sectors, the software takes over and builds them a form that is specific to the applicant. It ensures that the form covers all the fields your business needs to cover all industry sectors.
You have multiple options for each field that is built into the system:
Disabled: This item will not show anywhere in the application form or as part of the profile.
Not Required: Shows on the application form but is not required as part of the profile 100% progress.
Required: Shows on the application form and is required to complete the profile progress to 100%. They can proceed with the form and complete later.
Forced: The user can not proceed with the Form or Wizard without completing the field.
'Add Your Own' Form Fields
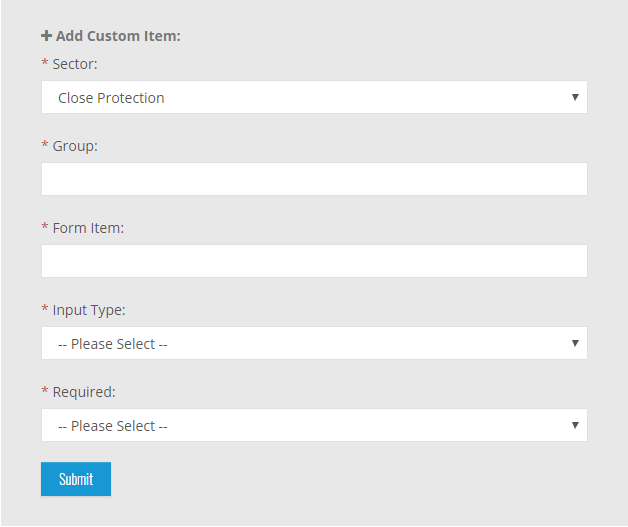
As part of the Form builder you have the ability to add your own custom form items. You can add them by sector or across all sectors. You can group the added form items together in your own custom groups, these groups show up on the application form as seperate sections on the form.
Some of the Input types you can choose from are:
Text Box: A simple text box that allows the applicant to type their response freely.
Dropdown Box: You add the options that the applicant can choose, they can only select one value from the list.
WYSIWYG Editor: ‘What You See Is What You Get’ (WYSIWYG) editor, allows the applicant to use rich text in their response. It is similar to Microsoft Word in that the applicant can make the text bold, italic create lists and add indentation etc.
Wizard Editor
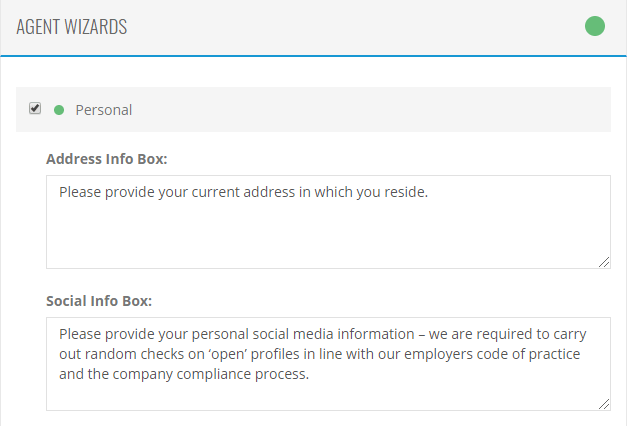
As part of the form builder to can turn on and off any part of the initial application wizard. You can also edit any of the information boxes that appear above each section on the application wizard.
The information boxes give instructions to the applicant on what to do within that section, you may modify them to suit you company requirements.
If you want something to appear on the profile form but not on the initial application form wizard, you can simply deactivate it completely from the wizard editor.
If you are unsure how you want to set up any of the Form Builder or the Wizard Editor, dont worry, the software comes pre-installed with defaults chosen by our current users.
Applicant Review
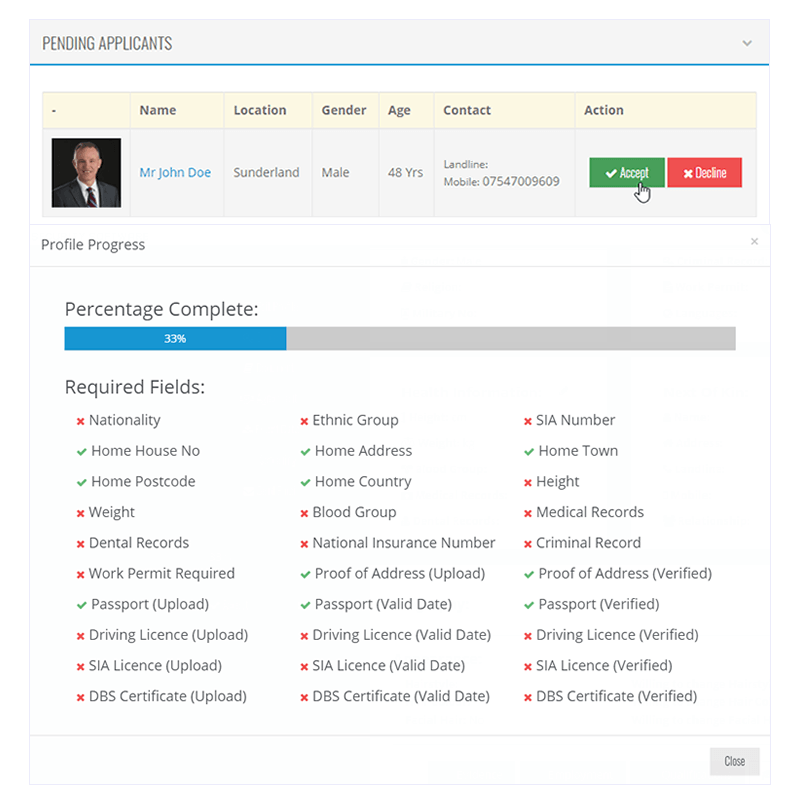
When an applicant has initially signed up, the system displays the applicants current progress. You can then run through the BS7858 Screening process and once you are happy for them to become an employee and possibly completed an interview, you can then accept the applicant and they will then be moved into your Employee section.
Once they are accepted as an Employee, the account restrictions are removed and opens up additional Employee options from within their portal. This allows them to be sent job advertisements, the ability to apply for jobs via the Jobs Board, be added into Teams on Jobs and view current Job information.
If you are not happy with the client you can reject them, this moves them into the declined applicant section, they are instantly banned from the portal and restricted from applying again with the same email address. Once declined, you then have the ability to destroy all the applicants profile data.
BS7858 Screening
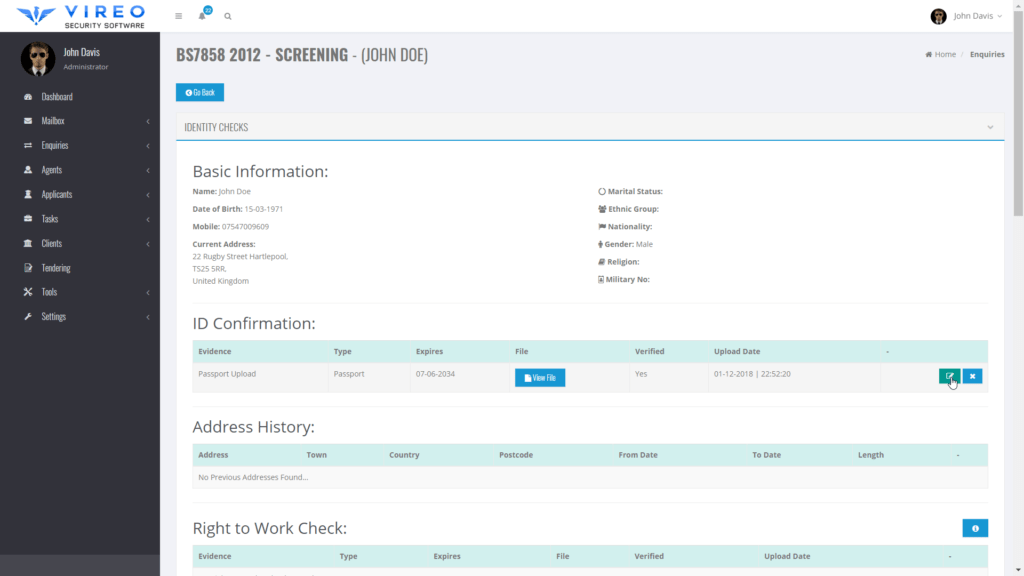
The BS7858 Screening Wizard steps you through a checklist of all the checks required to follow the standard. It compiles all the profile information into sections in a quick overview page.
Sections Include:
- Basic Information
- Identification Confirmation
- Address History
- Right to Work Check
- Character References (Processing page to add notes, evidence and Reference status)
- SIA Licence Checks (Includes One Click Licence Check)
- Financial Checks
- Employment Checks (Including Employment History, Breaks in Employment and Qualifications)
- Criminal Records & Disclosure and Barring Service Checks
BS7858 Screening Checklist
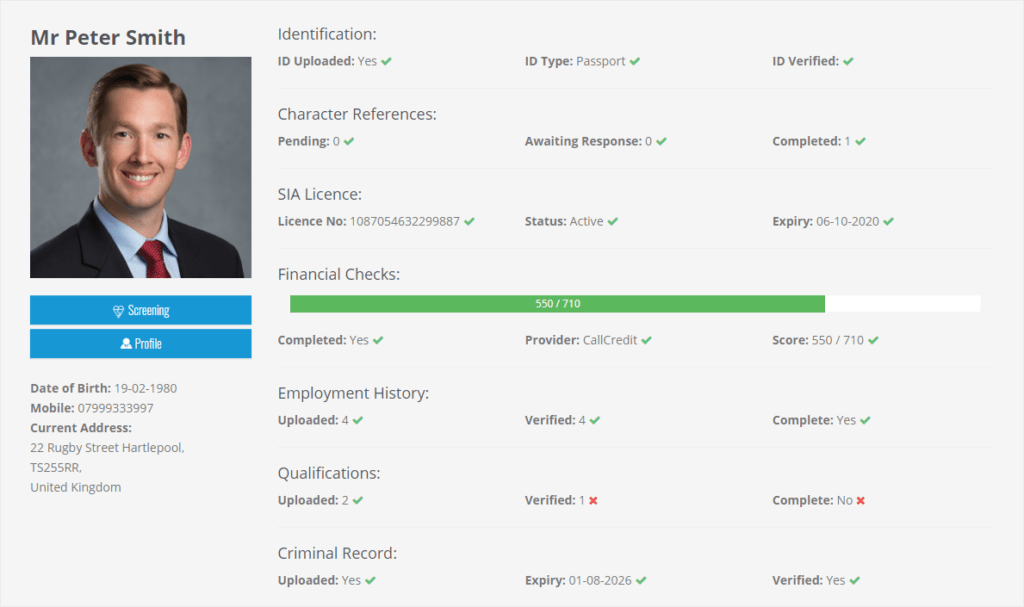
The BS7858 company overview screening checklist, allows you to quickly scan through all of your applicants or employees to see how far along each one is with the screening process.
It clearly marks any required missing information with a red cross, which allows you to quickly find un-complete profiles. Once you have found an uncomplete profile, you can easily click to go directly to the screening wizard for the applicant or directly to the applicant’s profile.
Document Review System
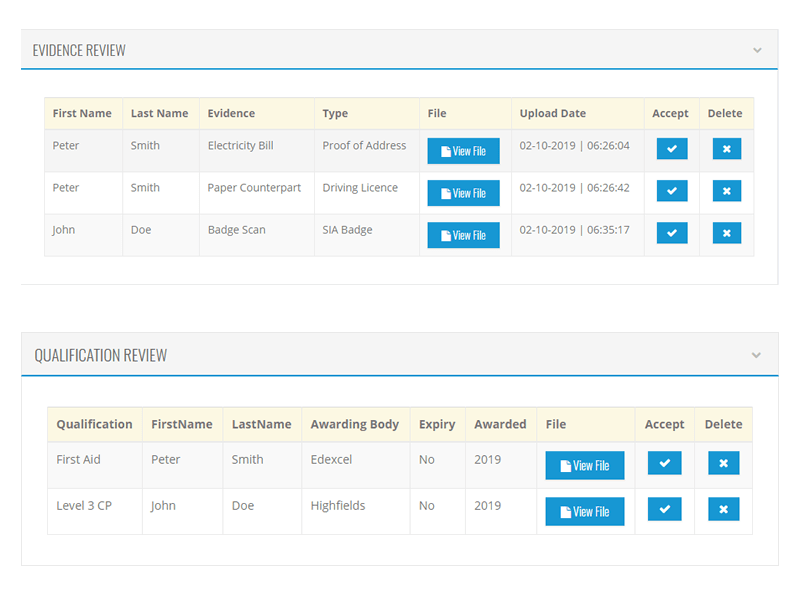
When your Applicants sign up to the Employee portal, they are invited to upload their Qualifications, Employment History and Evidence to the database. Once they have uploaded the documents, some may not pass your quality requirements or simply be the wrong document you require.
Our inbuilt Review System lets you moderate each file and either Accept or Decline the documents.
If you decline the document from the system, the document is completely deleted and the Applicant is instantly notified that their Document has been rejected and that they must re-upload a new file to the system for review.
Data Import Tool
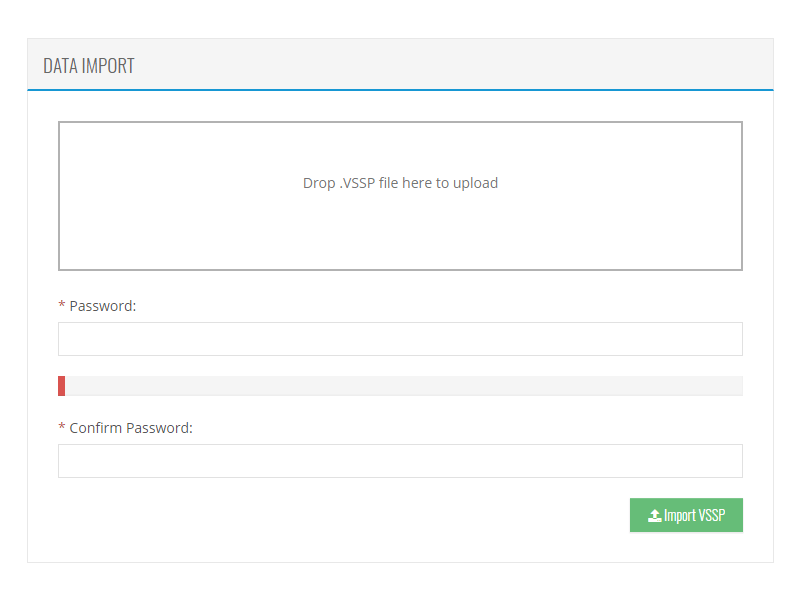
In the Employees Portal under Data Export, the Employee has the Ability to Export his Data to our own proprietary encrypted format called a VSSP (Vireo Security Software Profile) file.
To generate the VSSP file, the Employee must provide a password which is used to encrypt the file. The password is combined with our own secure 512bit security key and our algorithms output a file in the format of .vssp which is then downloaded by the Employee.
The export of a VSSP file can also be done from within the Employee’s profile management area by the Management at anytime aswell.
This allows all Employees from any company who uses our software, to easily export and move their data between systems. When they export the data, only the Profile data is Exported, no company information is included in the Export.
If a new employee who has a .vssp file wants to apply, they can simply provide you with the actual .vssp file and the password. One click will import all profile data and switch the user into an Applicant, all Qualification and Evidence files are set to pending for you to review.
Forces Data
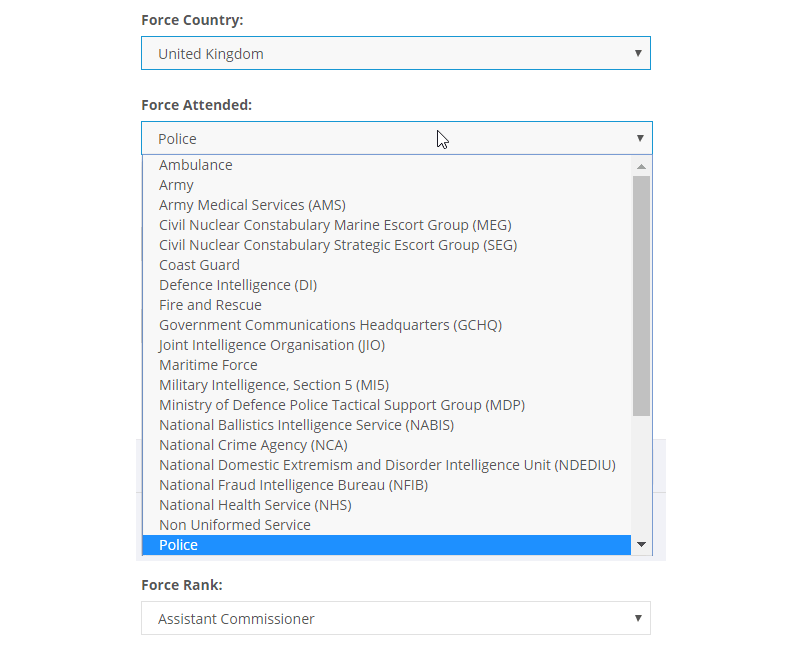
Because the majority of Employees in the Security and Private Investigation sectors have a Military or Policing Background we have compiled a database of every well known world Military and Police Service, including the Force Country, Force Name and Ranks.
The Pre-Populated Forces are Covering 8744 Ranks across 1781 Military and Police Forces from 121 Countries. Why would we create such an extensive list ? We have added this list to keep data integrity. We noticed, when users had the ability to freehand type their Military force into the forms, we would receive Typos and Mis-Spellings. To a computer ‘Navy’ and ‘navy’ are two entirely different things, Forcing applicants to choose pre-defined items, ensures consistency across the data and makes searching for employees by Force or Rank possible.
Salary Management
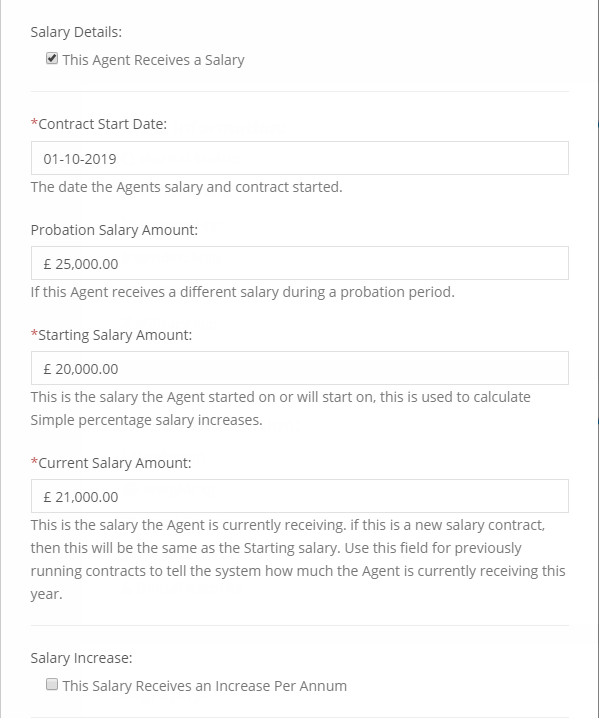
When accepting the Applicant, if they are going to be an internal employee, you have the ability to set the Salary details for your employee agreements and your records.
If you are a small business, you only sub-contract or do not have salaries as part of your contracts, you may simply turn off the salary management section.
Contract Start Date – The date the contract started or will start, only used for agreements shortcodes and your records.
Probation Salary Amount – The salary amount as part of any probationary period in your agreement.
Starting Salary Amount – The starting salary after the probationary period, if any different.
Current Salary Amount – If your Employee has been part of the company for a while, but has just joined up to the system, you can set the current salary. If you have told the system to increase the salary per year for your records, the system will use the current salary as the base for the salary increase to ensure the salary is upto date.
Salary Increase – Choose if this Employees salary is contractually increased every year.
Increase Type – Select from a Percentage (%) increase or a Set increase per year.
Increase Amount – the amount in either a percentage or value the salary will increase each year.
Increase Method – You have the choice of between Simple or Compound. The Increase Method is the way the Increase is calculated, Simple: Adds a percentage of the Starting Salary value each year. Compound: Adds a percentage of the Current Salary and is added on top of the Current total salary rolling each year.
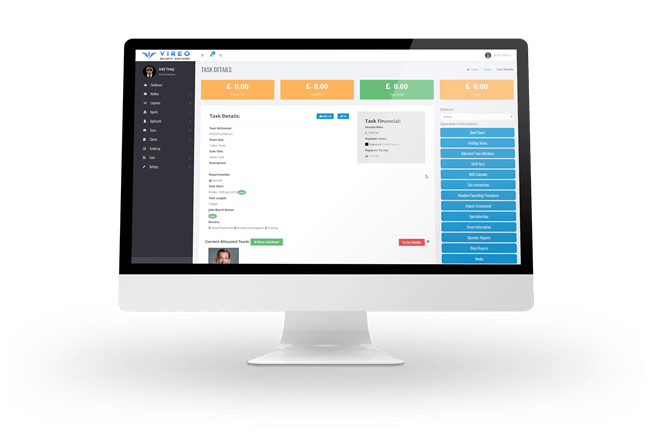
Want to know more ?
There are alot more features to explore in the Management Portal ! would you like to know more ?
Learn MoreThe Ultimate Management software for the Security & Investigation Industries.
